• Channel erstellen
Vorraussetzung: Der Teamspeak Client muss auf deinem PC installiert sein. Dieser ist in den
Downloads zu finden. Durch einen Klick auf folgenden Link kommst du direkt auf unseren Teamspeak Server:
fun-und-witze.de:9987
Möglichkeit 1: Channel auf unserer Homepage erstellen
Über das Formular "
Channel erstellen" kannst du deinen eigenen Channel erstellen lassen. Über den Punkt "+ Erweiterte Einstellungen" kannst Du auch zum Beispiel den Codec, Qualität oder eine Beschreibung setzten.
Nach dem Klick auf den Button "Create Channel" wird dein Channel mit deinem Wunschnamen erstellt. Als Bestätigung werden Dir Links zum direkten Verbinden in deinen Channel ausgegeben, die Du an deine Freunde vergeben kannst. Durch einen Klick auf den Berechtigungsschlüssel wirst Du automatisch in deinem Channel landen und die dazugehörigen Adminrechte erhalten.
Möglichkeit 2: Channel manuell auf dem Server erstellen
1. Klicke einfach mit der rechten Maustaste auf den Servernamen (ganz oben in der Liste).
Es öffnet sich eine kleine Auswahl, dort klickst du dann einfach auf "Channel erstellen".
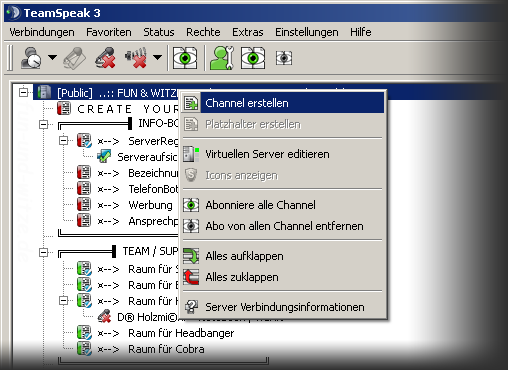
2. Nun öffnet sich ein neues Fenster, dort kannst du deine ganz persönlichen Einstellungen vornehmen.
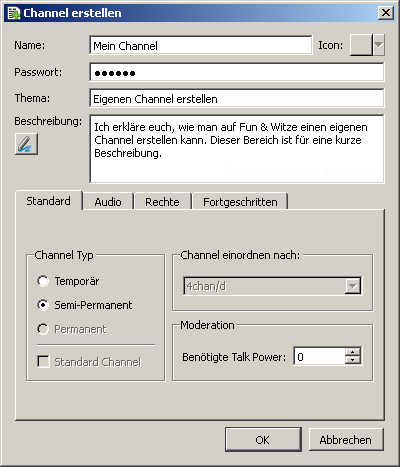 Name:
Name:
Dieser wird in der Liste angezeigt, so dass die anderen User deinen Channel finden können.
Passwort:
Wenn du ein Passwort eingibst, kann man deinen Channel nur betrten, wenn man das Passwort eingibt. Soll er nicht mit einem Passwort geschützt werden, muss die Zeile einfach frei gelassen werden.
Thema:
Hier kannst du eintragen, worum es in deinem Channel geht.
Beschreibung:
Um ausführliche Informationen zum Channel einzutragen oder Bilder einzufügen (
BBCodes).
Phonetischer Name:
....
Codec:
Der Codec ist für die Qualität und je höher der Codec einstellst ist, desto besser und höher kann die Qualität eingestellt werden.
Qualität:
Wenn die Qualität hoch eingestellt ist, kann man andere User im Channel besser verstehen. Dadurch wird aber auch mehr Traffic verbraucht. Bei einem Onlinespiel und einer kleinen DSL-Verbindung sollte eine niedrige Qualität eingestellt werden..
Verzögerung:
Die Verzögerung lässt das Gesprochene im Channel verzögert bei anderen Usern ankommen. Doch man merkt die Verzögerung nicht groß, im Gegenteil. Durch eine große Verzögerung wird die Bandbreite kleiner. Ein großer Vorteil bei kleiner DSL-Verbindung. Doch die Einstellung kann auch Standard bleiben. (optimale Einstellung)
Temporär:
Wenn du einen Temporären Channel erstellst, wird dieser automatisch gelöscht wenn du den Server verlässt oder in einen anderen Channel gehst.
Semi-Permanent:
Ein Semi-Permanenter Channel wird erst nach einem Serverneustart gelöscht. Ein Serverneustart kommt nur bei Serverupdates oder Wartungsarbeiten (ggf. Ausfälle die nicht auftreten sollten!) vor.
Jetzt nur noch auf "
Ok" klicken und dein Channel ist erstellt.
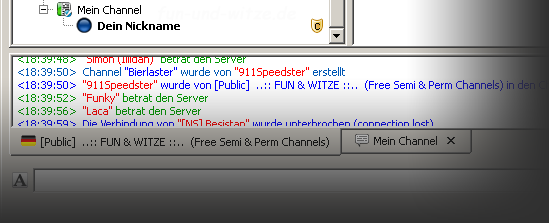
Wenn du einen "Temporären" Channel erstellt hast, wirst du direkt in deinen Channel verschoben.
Solltest du einen "Semi-Permanenten" Channel erstallt haben, bleibst du in dem Channel, in dem du zur Zeit bist.
Neue Channels befinden sich immer am Ende des Channelbaumes.
Sobald du deinen Channel betrittst, bekommst du ein (C) hinter deinen Namen. Das bedeutet, dass du Admin in deinem Channel bist (Channel Admin).
• Channel editieren
Du kannst deinen Channel natürlich jederzeit editieren, allerdings nur, wenn du gerade in deinem Channel bist und deine "Channel Admin" Gruppe hast. Ist es ein Channel deines Freundes, kannst du diesen Channel nicht editieren.
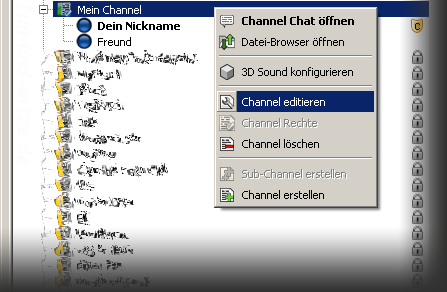
Dazu machst du einen Rechtsklick auf deinen Channel und klickst auf "
Channel editieren", es öffnet sich das selbe Fenster wie beim Channel erstellen.
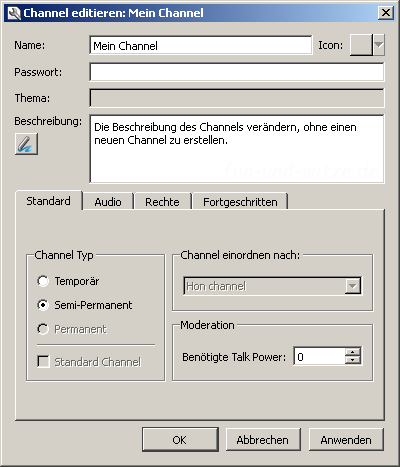
Zum Ende einen Klick auf "
Ok" und die Angaben werden übernommen.
• User vom Channel kicken
Um einen User vom Channel zu kicken klickst du mit der Rechten Maustaste auf den User und wählst "Client vom Channel kicken".
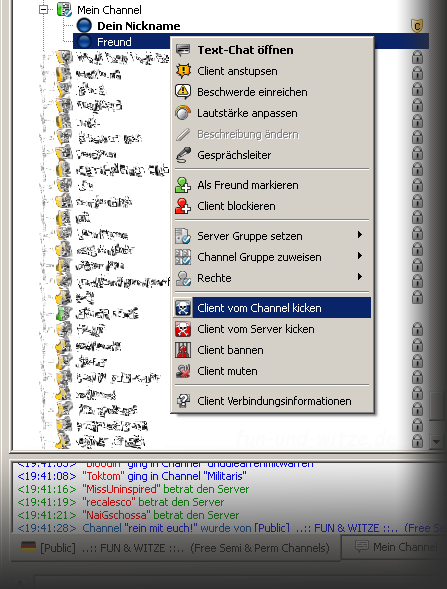
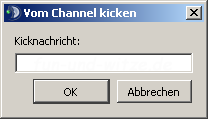
Es öffnet sich ein Fenster mit einem kleinen Feld, in dem man eintragen kann, warum du den User aus deinem Channel gekickt hast (Kicknachricht).
Was passiert mit dem gekickten User?
Eigentlich garnichts, er wird einfach in die "Lobby" verschoben.
• Channel löschen
Du kannst auch deinen Channel löschen, wenn er nicht mehr gebraucht wird. Wenn es nicht dein Channel ist, dann kannst du den Channel nicht löschen.
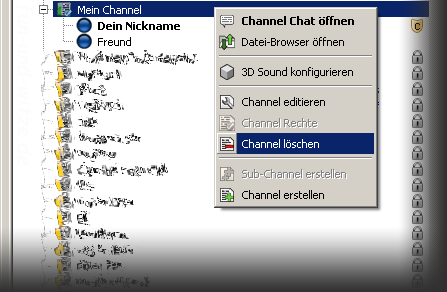
Um deinen Channel zu löschen, einfach einen Rechtsklick auf deinen Channel und auf "
Channel löschen" klicken.
Danach erscheint noch eine Frage, ob der Channel wirklich gelöscht werden soll. Einen Klick auf "
Ja" lässt den Channel entfernen.
• Channel Rechte vergeben
Du kannst auch zudem anderen Usern (zum Beispiel Freunde oder Bekannte) in deinem Channel drei verschiedene Ränge zuweisen:
- Operator (O)
- Voice (V)
- Guest (Standart)
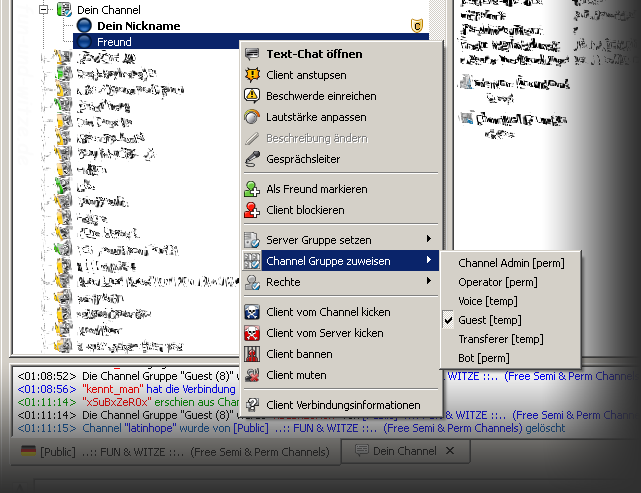
Du machst einen Rechtsklick auf den User, dem du einen Rang vergeben möchtest. Es öffnet wich eine kleine Auswahl. Dort navigierst du "
Channel Gruppe zuweisen" an und wählst eine der oben genannten Ränge aus.
Aus Sicherheitsgründen kann man Niemandem die "Channel Admin" Rechte geben oder wegnehmen. Wenn du einem Freund die "Channel Admin" Rechte deines Channels geben möchtest, must du einen Server Admin ansprechen.
